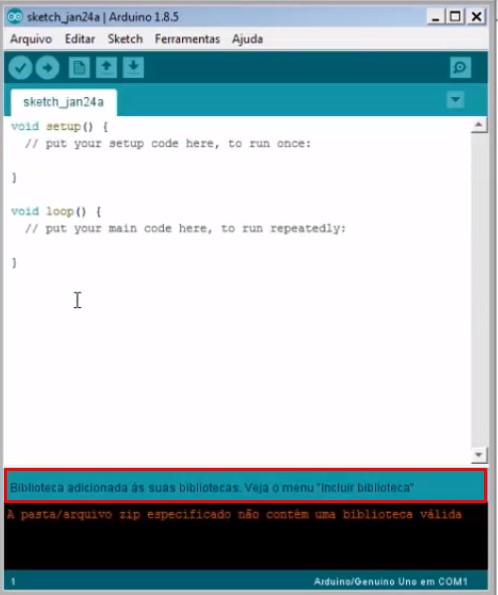Relembrando o escopo do Projeto:
automatizar lampadas de uma casa, utilizando a placa de desenvolvimento ESP32 através de um aplicativo de celular. O usuário poderá ligar e desligar a lampada de qualquer comodo com o toque de um botão ou por meio de comando de voz.
Materiais Necessários:
- 1 ESP32
- Módulo Relé 5V 10A - 4 entradas
- 3 soquetes.
- 3 lampadas bivolt
- 1,5 metros de cabo de cobre paralelo
- 1,5 metros de cabo Flexível
- 4 plugs de tomada de 2 pinos macho
- Jumpers
- Fita isolante
- 2 placas de isopor de 1 metro e 2 cm de espessura (para fazer a maquete)
- 1 Cabo USB para micro USB (cabo de alimentação de Smartphone)
- Computador com entrada USB e internet
- Plataforma IDE Arduíno (Caso não tenha instalado veja nas Postagens anteriores)
Passo 1:
Devemos fazer a montagem física do nosso projeto, montando a maquete. Para cortar o isopor recomento uma faca quente ou ferro de solda, caso tente serrar o isopor o acabamento será muito ruim. Você pode montar a maquete como quiser, lembrando que a casa deve ter 3 cômodos.
Para pregar as paredes recomento usar palitos de dente que podem ter as pontas cortadas no final, assim a maquete não fica melecada de cola.
Obs: Não esqueça de fazer os furos no isopor para colocação do soquete.
Maquete já montada
Furo para colocação do soquete
Passo 2:
Montagem do cabeamento da nossa maquete, você irá utilizar os soquetes e cabos para que possamos ascender as lampadas. Uma ponta do cabo da tomada será ligada no soquete e a outra será ligada no Relé, a mesma coisa com o segundo cabo do soquete, depois é só colocar o soquete nos furos da maquete e colocar as lampadas. Você também pode decorar a maquete como quiser, colocando móveis ou pintando.
Faça 3 como esse
Maquete Finalizada
Passo 3:
Devemos agora fazer a programação do ESP32. Como o código é muito extenso vou disponibilizar o mesmo para download, não se preocupe pois o código está comentado para seu fácil entendimento.
Passo 4:
Agora devemos voltar nossa atenção para o desenvolvimento do aplicativo, existem muitas plataformas para construção do aplicativo, mas eu usei o App Inventor que é bem fácil de manusear. Abaixo está o código fonte para download e como ficou a interface do usuário.
Na galeria está o vídeo de como ficou o projeto e mais fotos da maquete.